Firma en Outlook: Generador y Plantillas
Consigue una firma profesionalCausa una gran impresión en tus correos electrónicos con el generador de firmas para Outlook de MySignature.
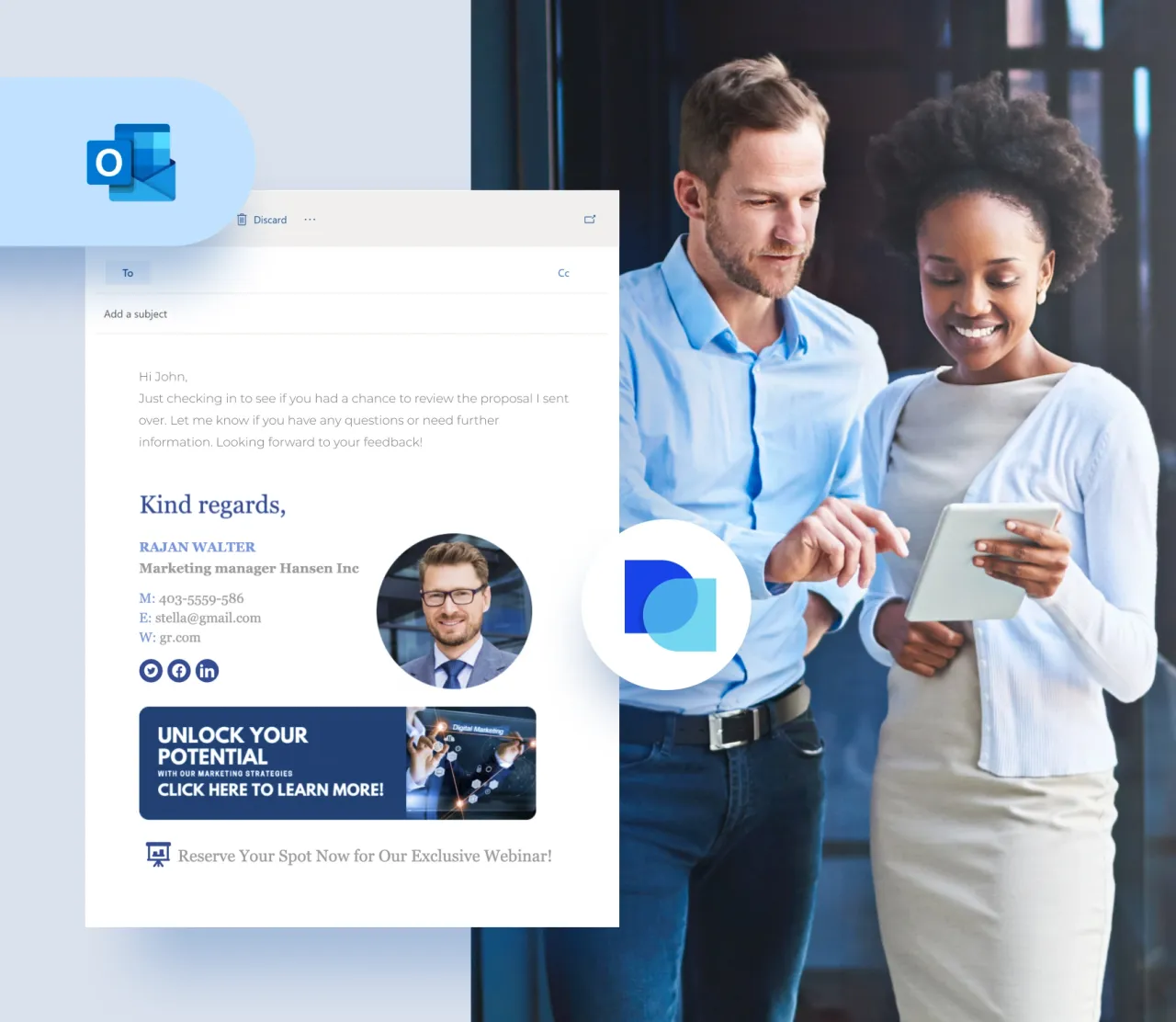
Plantillas
Diseños únicos
Complementos
Iconos de redes sociales
Plantillas de firmas de correo para Outlook
Mejora tu presencia de marca con plantillas de firmas profesionales diseñadas específicamente para Outlook. ¡Explora decenas de diseños y empieza a crear tu propia firma!
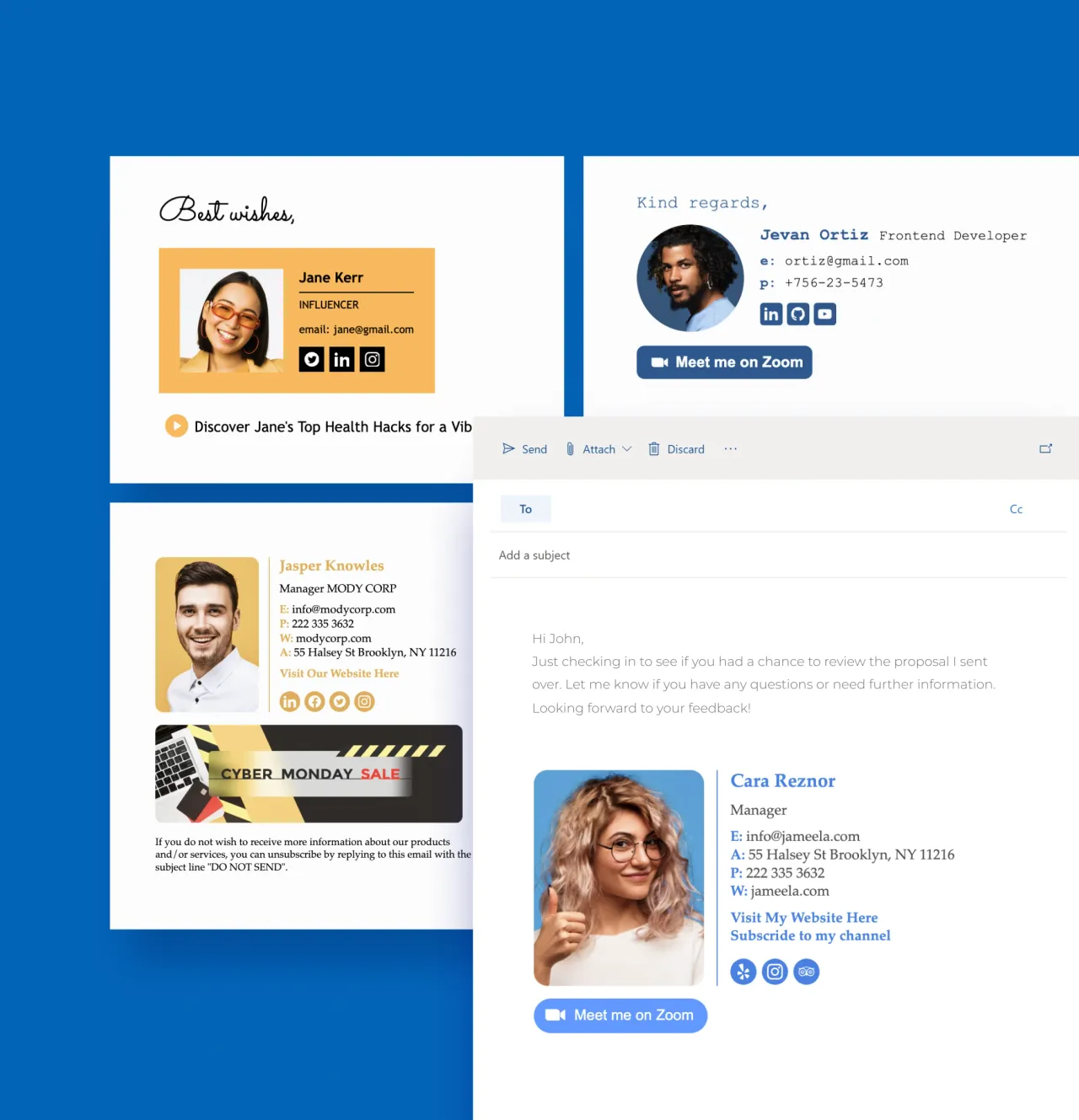
Crea fácilmente una firma de correo en Outlook
Diseñar tu propia firma de correo para Outlook es muy fácil con nuestro generador de firmas gratuito. ¡Compruébalo y verás!
Crea una firma de correo
Decide qué información quieres incluir, como el nombre, puesto, nombre de la empresa, datos de contacto, URL del sitio web o enlaces de redes sociales.

Cambia el tipo, tamaño y color de la fuente del texto para adaptar el formato a tus necesidades.

Añade un banner prediseñado o personalizado a tu firma para destacar la información importante para tus destinatarios.

Carga una foto, un logotipo o ambos.

Inserta tu firma en Outlook y… ¡tachán! ¡Tu firma ya está lista!
Características de MySignature
Convierte cada correo electrónico que envíes en un eficiente canal de marketing con estas características avanzadas:
Consigue una firma de OutlookApariencia perfecta en todos los clientes de correo
Tu firma de correo con imágenes siempre tendrá la apariencia correcta, independientemente del cliente de correo electrónico (como Gmail, Outlook, Apple iCloud Mail, Thunderbird y Office 365).
Una selecta colección de plantillas de firmas de correo
Con nuestra exclusiva colección de plantillas de firmas personalizadas para Outlook, nunca tendrás que usar una firma de correo aburrida. Solo tienes que elegir una plantilla y rellenarla con tus datos personales.
Editor de firmas de correo intuitivo
Añade logotipos, fotos, iconos de redes sociales, descargos de responsabilidad y más para hacer destacar tu firma en la bandeja de entrada de tus clientes.
Banners para una mejor impresión
Mejora tus resultados con nuestros banners de firmas de correo. Tanto si quieres recibir más visitas en tu blog, impulsar las ventas o mejorar la exposición de tu marca, ¡tenemos lo que buscas!
Accede directamente a la bandeja de entrada
Nuestras firmas de correo no afectan a la entrega de mensajes, así que puedes usarlas para campañas por correo electrónico y todo tipo de comunicaciones. Más información
Protege tus datos
Respetamos tu privacidad y no almacenamos datos personales. MySignature cumple con el RGPD y protegemos tus datos.
Cómo crear una firma de correo de Outlook
Una firma de correo eficiente es sencilla, elegante y adaptada a la marca. Es perfecta para tu negocio y tus destinatarios. ¡Aquí tienes algunos consejos avanzados para crear firmas!
Cuanto más simple, mejor
Crea una firma en OutlookEsta es una recomendación para firmas de correo que muchos pasan por alto… Si quieres una firma eficaz, asegúrate de que sea sencilla y organizada. El banner debe ser simple y elegante, y la llamada a la acción clara y legible. Los mensajes no deben ser demasiado largos o recargados.
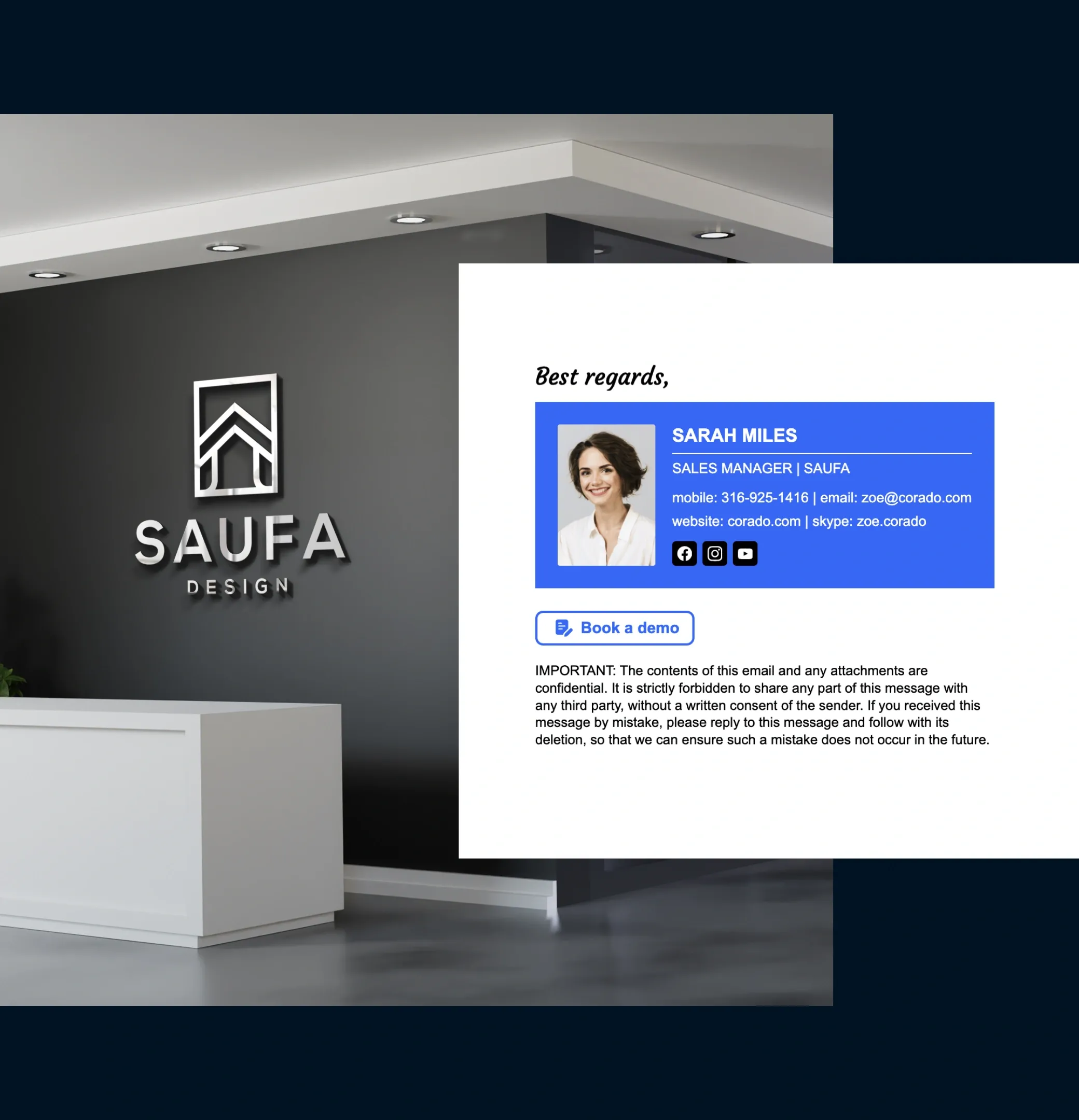
Piensa en el diseño
Crea una firma en OutlookTu firma de correo debe tener una jerarquía. Piensa en qué es lo más importante y quieres que sea lo primero que vean tus destinatarios. Los descargos de responsabilidad deben aparecer al final. ¿Pero dónde quieres colocar tu logotipo, nombre, puesto, etc.? El diseño no debe estar demasiado sobrecargado. Si quieres, puedes usar líneas o divisores para separar los distintos elementos.
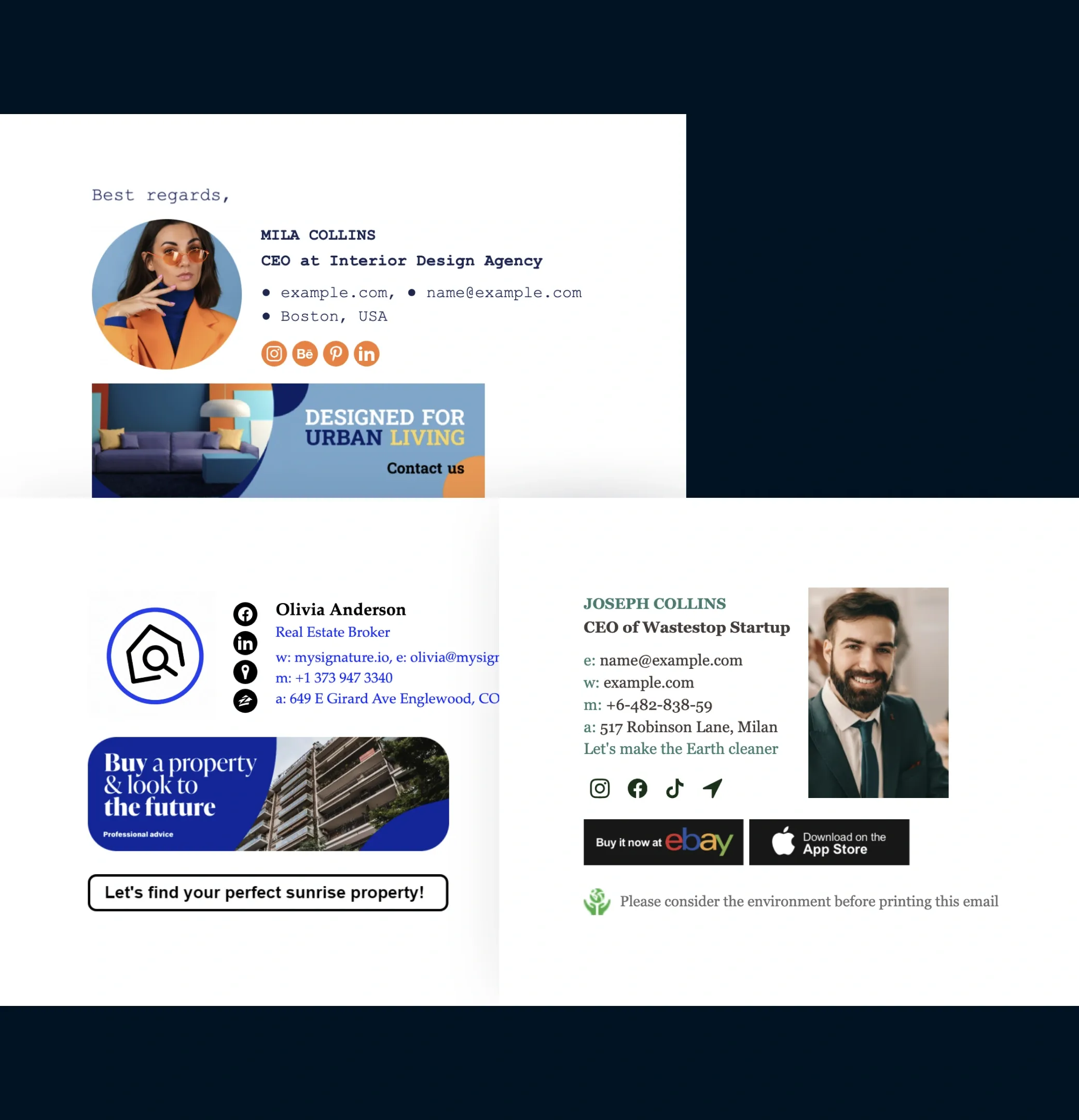
Elige la fuente y la combinación de colores
Crea una firma en OutlookEsto no debería ser ninguna sorpresa… Al crear una firma de correo profesional para Outlook, siempre debes aplicar la misma combinación de colores que usa tu empresa. También es importante elegir una fuente que sea fácil de leer. Evita las fuentes inusuales, los colores de texto estrafalarios o los fondos demasiado llamativos que no coincidan con tu marca.

Incluye siempre una llamada a la acción
Crea una firma en OutlookLa base de tus actividades de promoción en la firma de correo es la llamada a la acción, y es mejor colocarla dentro de un banner de firma. Así el destinatario podrá hacer clic y completar la acción fácilmente, ya que tu llamada a la acción destacará a primera vista.
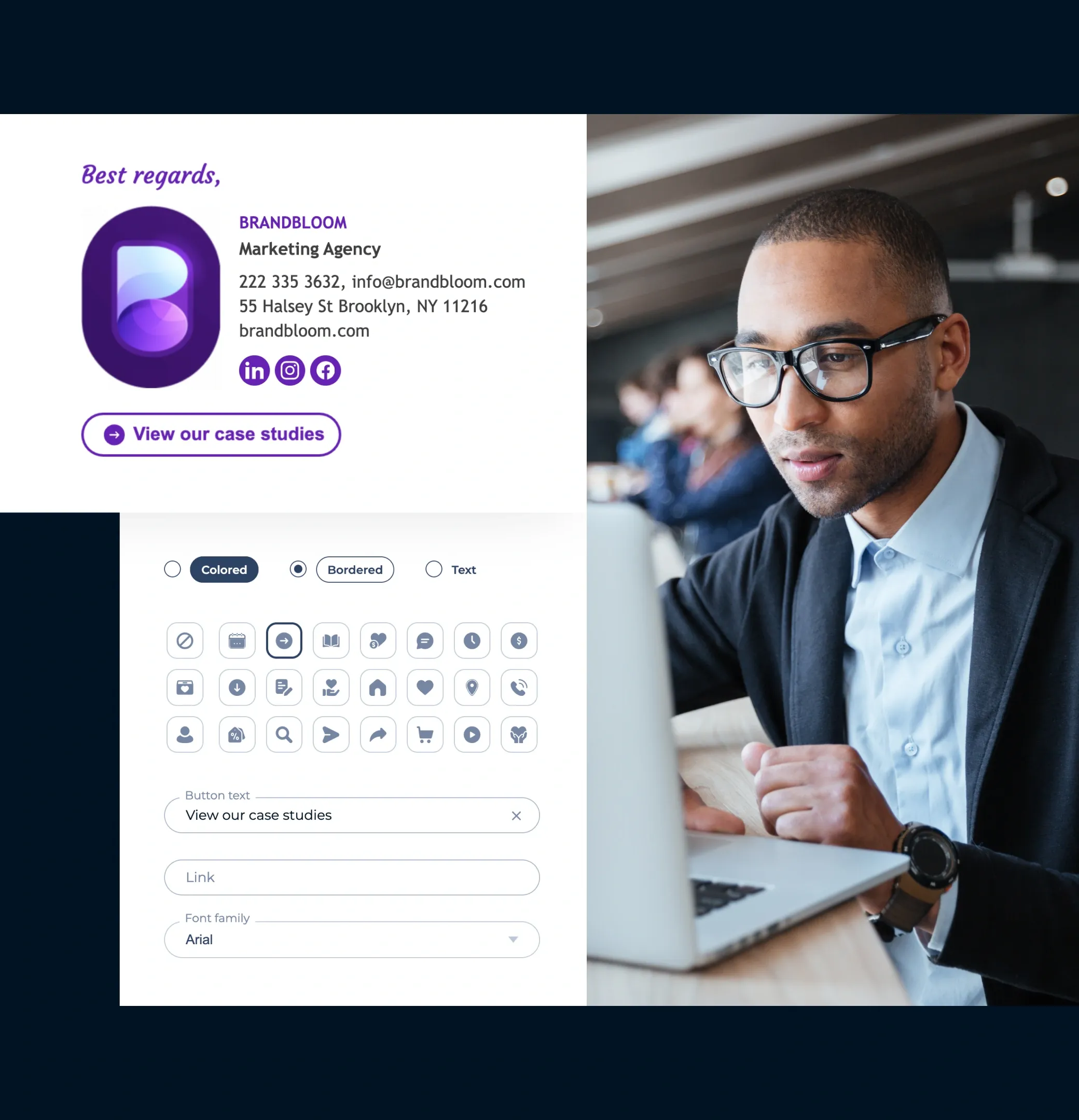
Crea firmas distintas para cada situación
Crea una firma en OutlookPor ejemplo, puedes tener una firma para los mensajes internos con tus compañeros y otra para los mensajes que envíes a los clientes. Además, cada firma debe tener una llamada a la acción distinta. También puedes crear una firma de correo personal, firmas para todos los empleados de la empresa, firmas de correo unificadas, firmas con imágenes… Con los generadores modernos de firmas de correo, las posibilidades son infinitas.
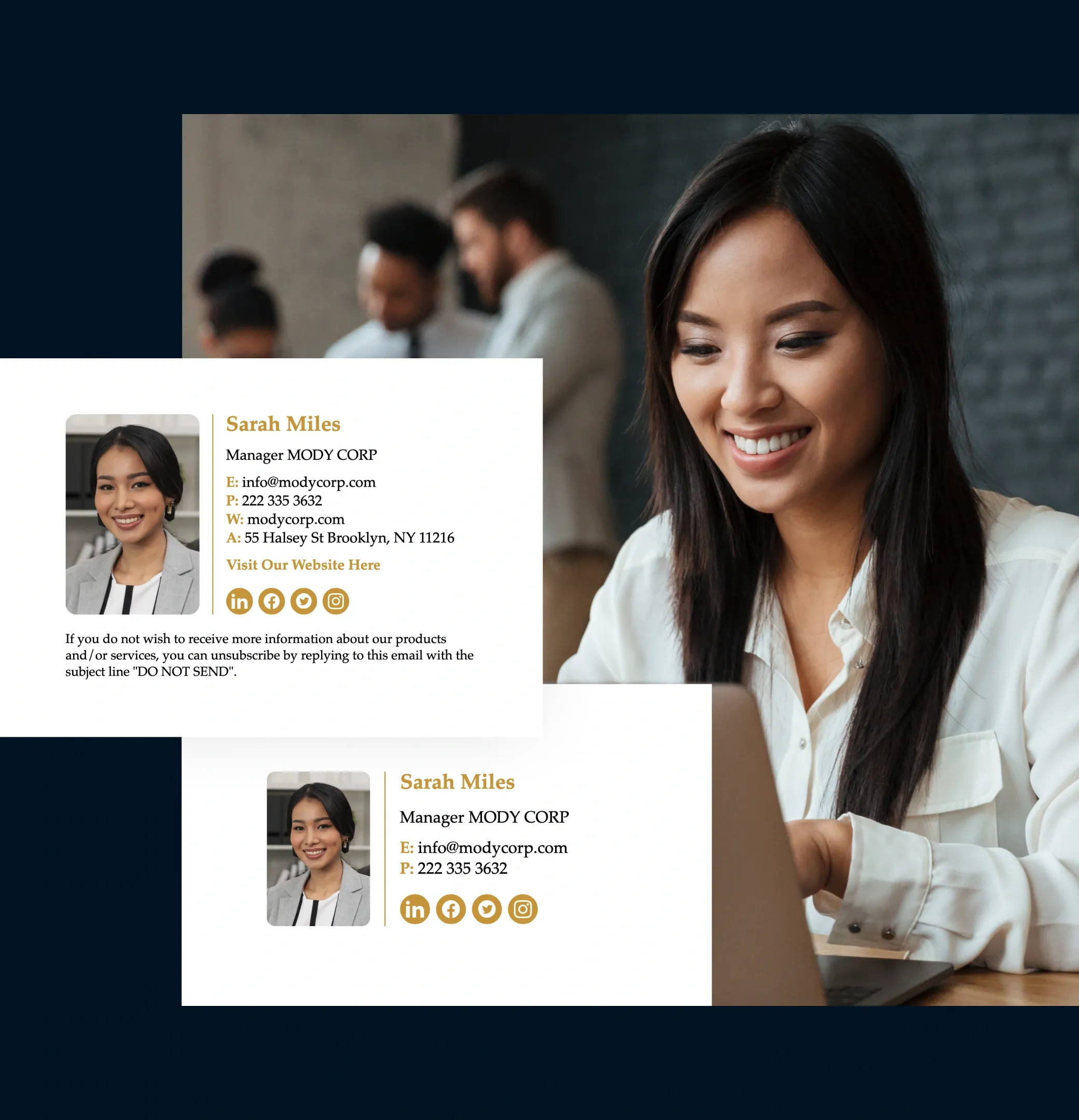
Asegúrate de que tu firma de correo sea compatible con dispositivos móviles
Crea una firma en OutlookAlgunos correos electrónicos no se ven igual en un teléfono que en un equipo, así que es recomendable comprobar los ajustes de firma en Android, iPhone, Windows, Mac y los principales clientes de correo. Para asegurarte de que tu firma tenga la apariencia perfecta en cualquier lugar y momento, te recomendamos usar herramientas fáciles de implementar para firmas de correo, como MySignature.
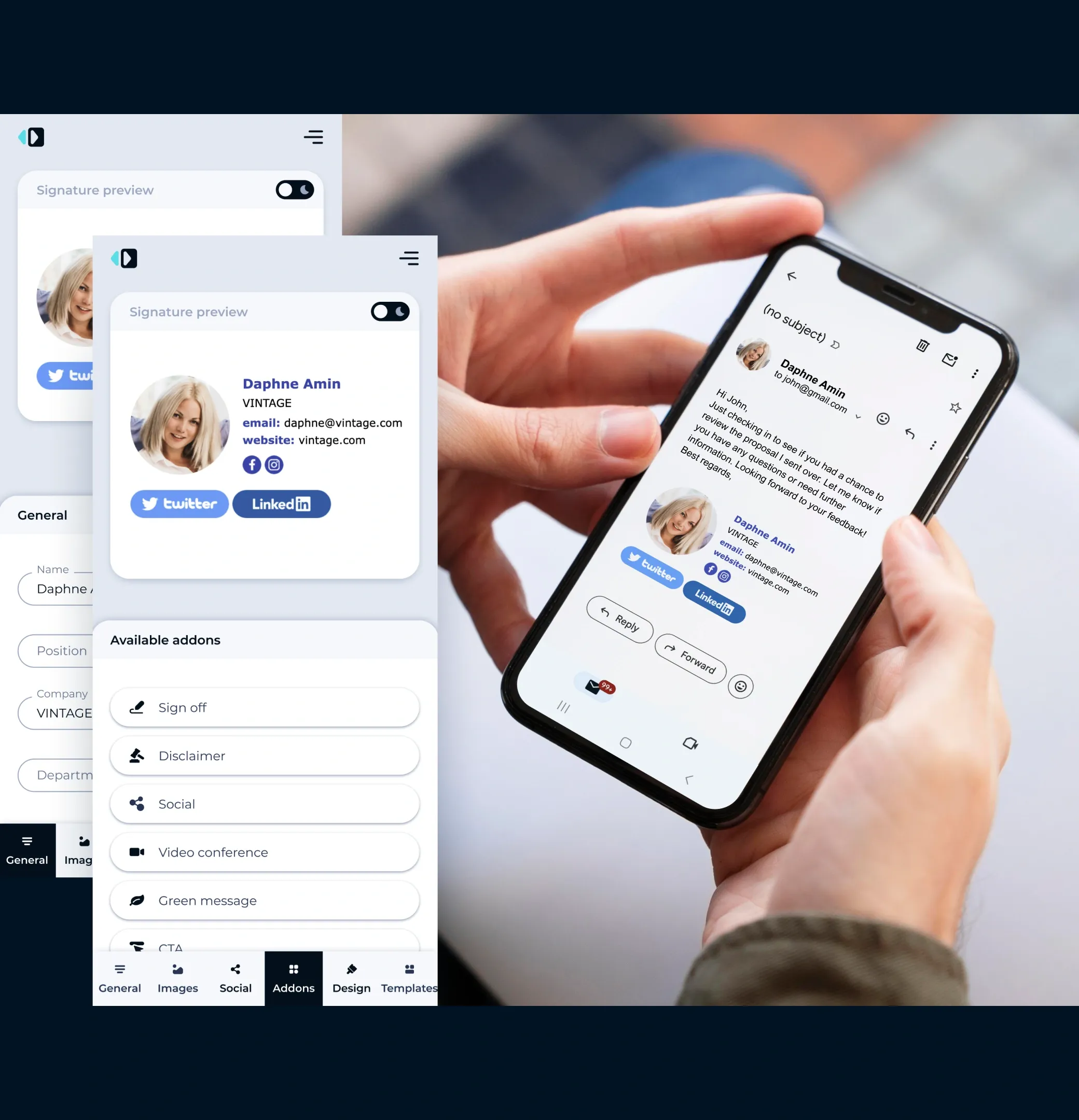
El primer generador de firmas de correo electrónico basado en IA
Pruebe la mejora de la IAMejora tu firma de correo electrónico con mejoras de diseño impulsadas por IA. Solo tienes que abrir el editor de firmas y hacer clic en "Potenciar con IA" para obtener diseños de firma optimizados con diseño y colores mejorados.
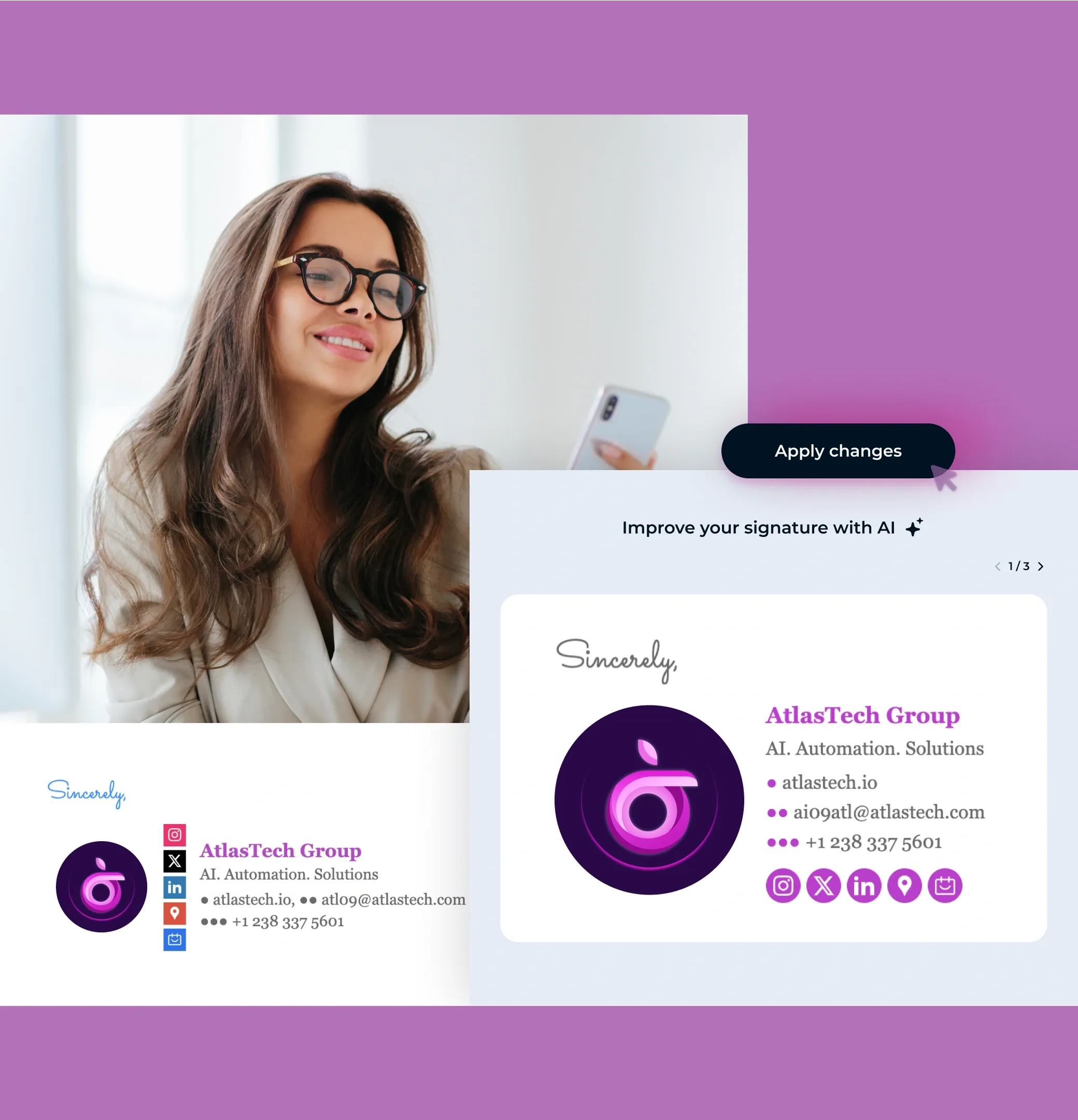
Diseño coherente. En todas partes. Especialmente en móviles
Crea y gestiona fácilmente firmas de correo electrónico para cualquier número de empleados, garantizando la coherencia en todos los dispositivos, incluido iOS.
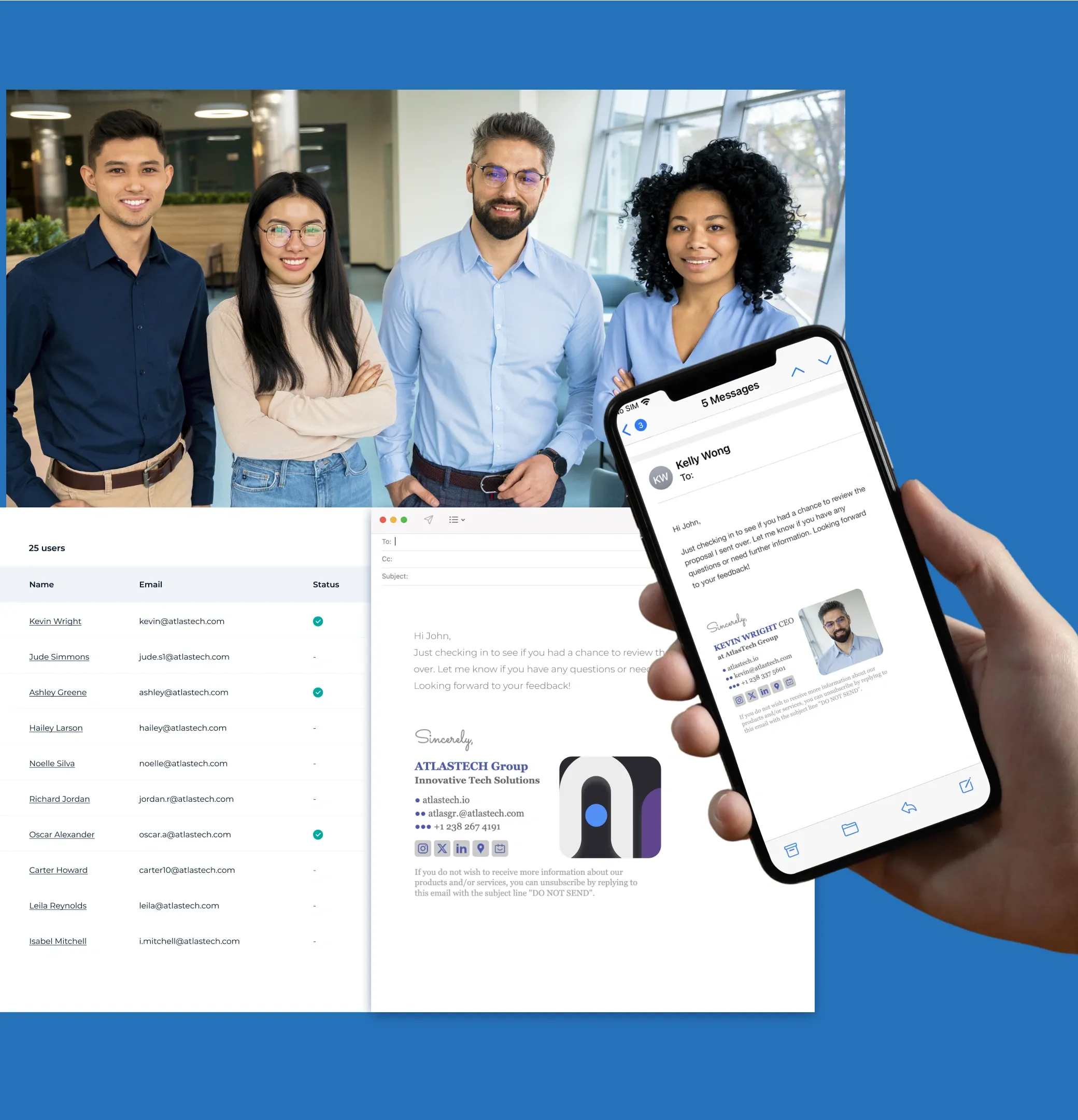
Gestión de firmas sin esfuerzo para equipos
Crea y gestiona fácilmente firmas de correo electrónico para cualquier número de empleados, garantizando la coherencia en todos los dispositivos, incluido iOS.
F.A.Q
¿Tienes alguna pregunta? Tenemos las respuestas.
¿Se pueden añadir firmas a los mensajes de respuesta de Outlook?
Sí. Puedes añadir tu firma como se describe en nuestra guía. A continuación, selecciona una de tus firmas en el menú desplegable «Respuestas o reenvíos» si quieres que aparezca en los mensajes a los que respondas y que reenvíes.
¿Puedo incluir imágenes en mi firma de correo de Outlook 365?
Sí. Al añadir tu firma en Outlook, podrás incluir imágenes.
¿Dónde se almacenan las firmas de correo de Outlook?
En Windows, las firmas de correo de Outlook se almacenan en una carpeta llamada «Signatures» del directorio «AppData» (C:\Usuarios\
¿Se pueden tener varias firmas de correo en Outlook?
Puedes tener una o varias firmas en Outlook. Una de las firmas tiene que ser la predeterminada, pero puedes cambiarla fácilmente en la pantalla Nuevo mensaje. Solo tienes que abrir un nuevo mensaje, hacer clic con el botón derecho en la firma del mensaje y elegir otra firma de la lista.
¿Cómo puedo añadir una firma GIF en Outlook?
Para añadir una firma GIF en Outlook, tienes que seguir el mismo proceso que para añadir una firma normal. Carga el archivo GIF desde tu equipo y colócalo donde quieras que aparezca la firma. Añade tu firma a Outlook como se describe en nuestra guía. El generador de firmas de correo para Outlook de MySignature también tiene una característica integrada que te permite añadir GIF a tus firmas de correo. Puede que esta sea la forma más fácil de añadir un GIF a tu firma.
¿Cómo añadir un descargo de responsabilidad en Outlook?
Al crear una firma de correo en Outlook, puedes añadir un descargo de responsabilidad en la parte inferior de tu firma como texto sin formato. Consulta nuestra guía para conocer cómo añadir una firma a Outlook. También puedes añadir un descargo de responsabilidad mediante el generador de firmas HTML para Outlook de MySignature con solo unos clics.
¿Cómo puedo añadir una cita a mi firma de Outlook?
Puedes añadir una cita en la parte inferior de tu firma actual como texto sin formato. Consulta nuestra guía para conocer cómo añadir una firma a Outlook. También puedes añadir una cita mediante un generador de líneas de firma de Outlook como MySignature con solo unos clics.
¿Cómo puedo añadir botones e iconos de redes sociales a una firma de correo de Outlook?
Outlook te permite añadir iconos de redes sociales como imágenes. Esto quiere decir que tienes que encontrar los iconos del tamaño, forma y color adecuados. A continuación, añade los enlaces a las imágenes de estos iconos. Te recomendamos que uses MySignature, ya que podrás pegar tus enlaces de redes sociales en los campos adecuados, y nuestro generador se encargará del resto.
¿Cómo puedo añadir un banner a una firma de Outlook?
Añadir un banner a una firma de correo de Outlook es bastante sencillo si sigues nuestras instrucciones paso a paso. Haz clic en el espacio donde quieras añadir tu banner en la sección de edición de firma y, a continuación, selecciona el icono de «Insertar imagen» en la parte superior. También puedes usar el generador de firmas de correo gratuito para Outlook de MySignature y olvidarte de las complicaciones relacionadas con las actualizaciones de diseños de firmas de correo y banners.
¿Por qué no aparece mi firma de correo electrónico?
Si tu firma de correo electrónico no aparece, puede deberse a problemas de formato, configuración del cliente de correo electrónico o retrasos en la sincronización. Comprueba la configuración y asegúrate de que la firma está activada. Para una solución detallada, lee nuestra guía.

