Firma de correo para Gmail: generador y plantillas
Crea una firma de correo para Gmail¿Te parecen aburridas las firmas de correo de texto sin formato? ¡Dale un toque especial a tu firma con MySignature! Con nuestro generador de firmas de correo gratuito, podrás crear elegantes firmas de Gmail de forma rápida y sencilla.
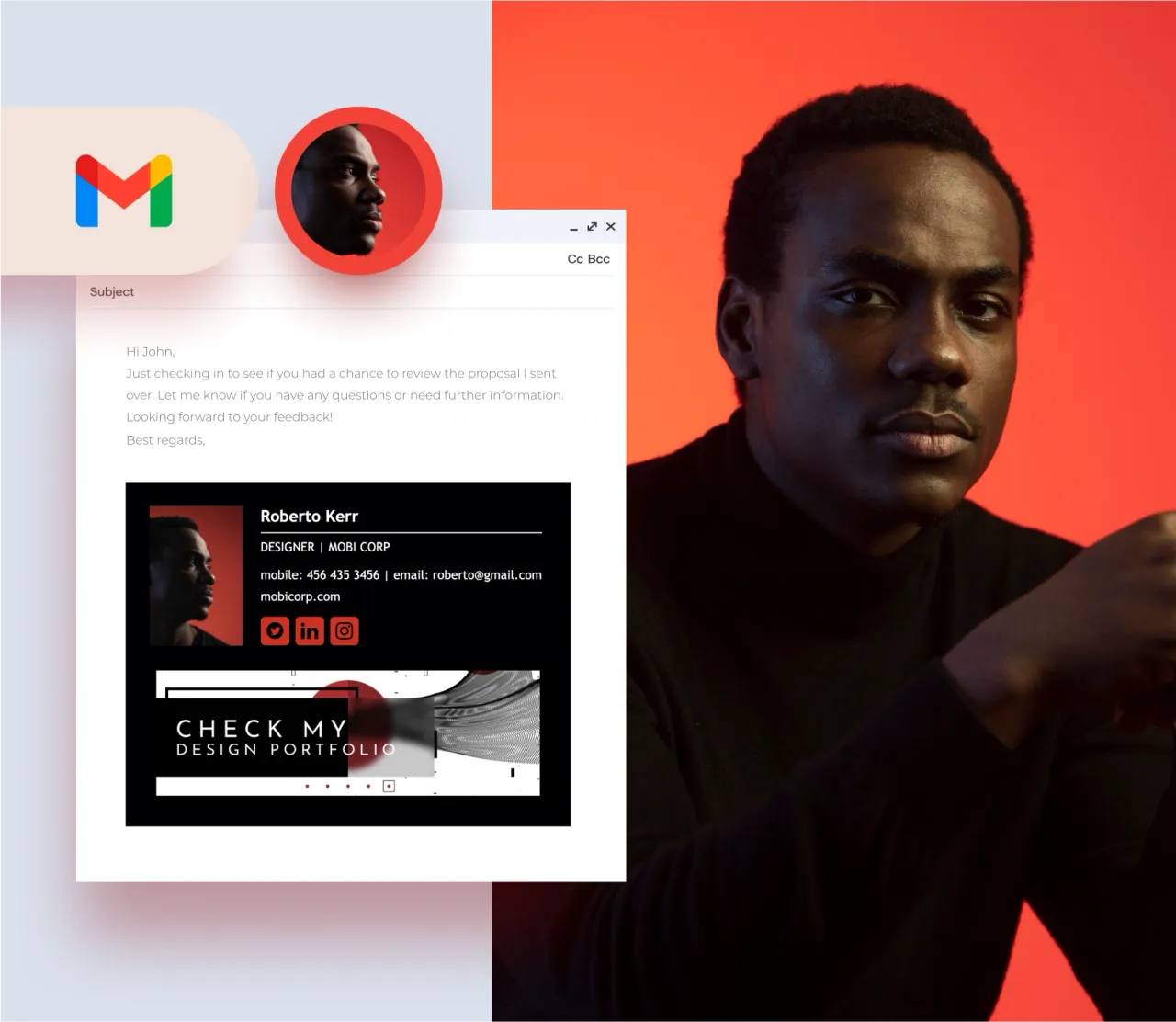
Plantillas
Diseños únicos
Complementos
Iconos de redes sociales
La opción ideal para negocios innovadores de cualquier tamaño










Creación paso a paso de firmas de correo profesionales para Gmail
Con el generador de firmas de MySignature, es muy fácil crear una firma profesional desde cero.
Crea una firma de correo profesional
Crea una cuenta en MySignature con tu dirección de correo electrónico. También puedes iniciar sesión directamente con tu cuenta de Facebook, LinkedIn o Google.

Ve al Panel de control y haz clic en el botón Crear firma.

Completa los campos obligatorios. En el generador de firmas, puedes añadir logotipos, banners, iconos de redes sociales o descargos de responsabilidad, lo que puede ser muy útil para los equipos de ventas y marketing. No te olvides de cambiar la fuente, el estilo, el color y el tamaño del texto de tu firma de correo.

Explora nuestra selección de plantillas profesionales y elige la que mejor se adapte a tus necesidades. También puedes previsualizar la firma para comprobar la apariencia. Cuando estés conforme, haz clic en el botón Terminar.

Haz clic en «Copiar al portapapeles» para copiar tu firma de Gmail. Para asegurarte de conservar el formato, usa los navegadores Chrome o Firefox al copiar.

Añade una firma a tu cuenta de Gmail.

Por último, envía un correo electrónico de prueba a tu dirección para probar la firma de correo para Gmail.
*para conservar el formato correcto de la firma de correo, usa los navegadores Chrome o Mozilla cuando copies una firma al portapapeles.
Revisa las plantillas de firmas de correo para Gmail y encuentra la inspiración
Elige entre una amplia variedad de plantillas de firmas de Gmail profesionales que se adapten a tu marca y objetivos.
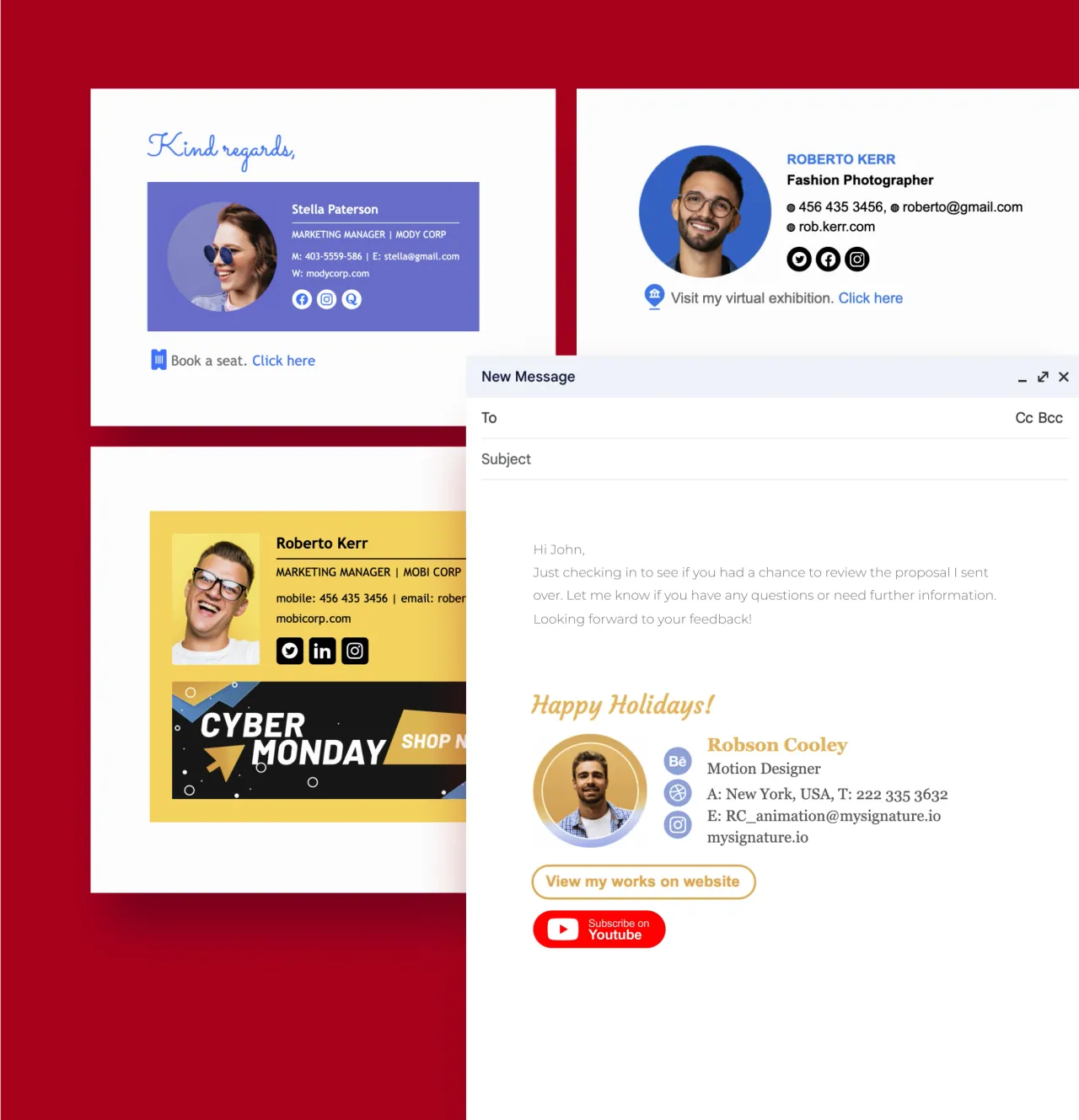
Gestión de firma de correo electrónico para Google Workspace
Pruebe integración con Google WorkspaceCree un diseño de firma de correo electrónico unificado para toda su organización. Implemente firmas desde el servicio central de administración de firmas de correo electrónico MySignature con un solo clic en los correos electrónicos de todos los empleados.
Generador de firmas de correo gratuito para Gmail de MySignature
Al elegir MySignature, no solo recibirás un generador de firmas gratuito con una amplia biblioteca de plantillas. También usarás una completa solución de marketing para gestionar mejor tus comunicaciones por correo electrónico.
Crea una firma profesionalConfiguración rápida
Usa la extensión de Gmail de MySignature para instalar tu firma de correo en minutos, o simplemente copia la nueva firma en tu cuenta de Gmail (no hace falta tener conocimientos técnicos).
Personaliza la firma para adaptarla a tu marca
Accede a una amplia variedad de herramientas profesionales para modificar y enriquecer tu firma de correo. Puedes añadir logotipos, banners, fotos u otros elementos visuales para personalizar tu firma y adaptarla a tu marca.
Gestiona fácilmente todas las firmas de correo
Proporcionamos un centro para gestionar y compartir tus firmas desde un mismo lugar. No hace falta que vuelvas a instalar la firma en tu cliente de correo cada vez que la cambies. Puedes sincronizarla desde el Panel de control con un solo clic.
Accede directamente a la bandeja de entrada
Nuestras firmas de correo no afectan a la entrega de mensajes, así que puedes usarlas para campañas por correo electrónico y todo tipo de comunicaciones. Más información
Protege tus datos
Respetamos tu privacidad y no almacenamos datos personales. MySignature cumple con el RGPD y protegemos tus datos.
Usa la herramienta de seguimiento integrada para Gmail
Instala la herramienta de seguimiento para GmailUsa las características integradas de seguimiento de correo para estar al día de tus campañas de marketing por correo electrónico. Haz un seguimiento de los mensajes abiertos y clics visitados para conocer exactamente lo que ocurre nada más enviar tus mensajes.
Más de 10 000 usuarios / Valoración de 4,75 en Chrome Web Store
Consejos avanzados para crear una firma de correo profesional
Incluso si usas nuestro generador de firmas para Gmail, es importante seguir los principios adecuados para crear una firma profesional para Gmail y asegurarte de que tus destinatarios te respondan.
Define tu objetivo
Crea una firma de GmailLas firmas de correo se pueden usar en infinidad de situaciones. Sin embargo, independientemente de cuál sea la finalidad de tu firma, es recomendable definir claramente dicho objetivo y usar todos los elementos de la firma de correo para conseguirlo. Por tanto, aunque puedes experimentar con distintos elementos y diseños, lo mejor es usar una sola llamada a la acción y modificarla según su rendimiento.
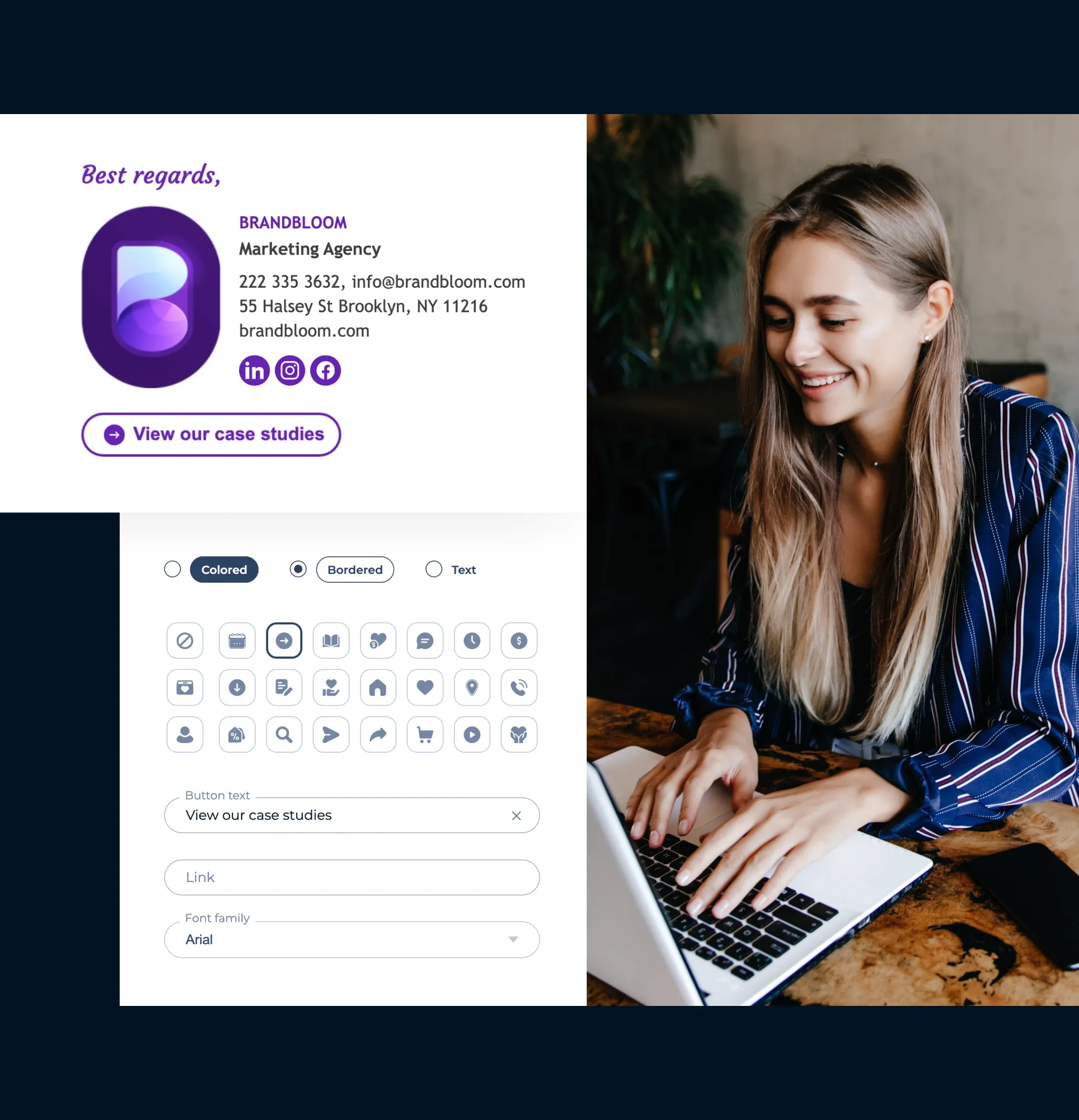
Elige el diseño adecuado
Crea una firma de GmailUna firma puede proporcionar mucha información al destinatario en un espacio relativamente pequeño. De hecho, una de las peores cosas que puedes hacer al crear una firma de correo desde cero es sobrecargarla con elementos de diseño.
La mejor forma de evitar este error es usar las plantillas prediseñadas de firmas de correo de MySignature. Así usarás tus datos con un diseño eficaz y te asegurarás de que la firma se muestre correctamente en los principales clientes de correo electrónico.
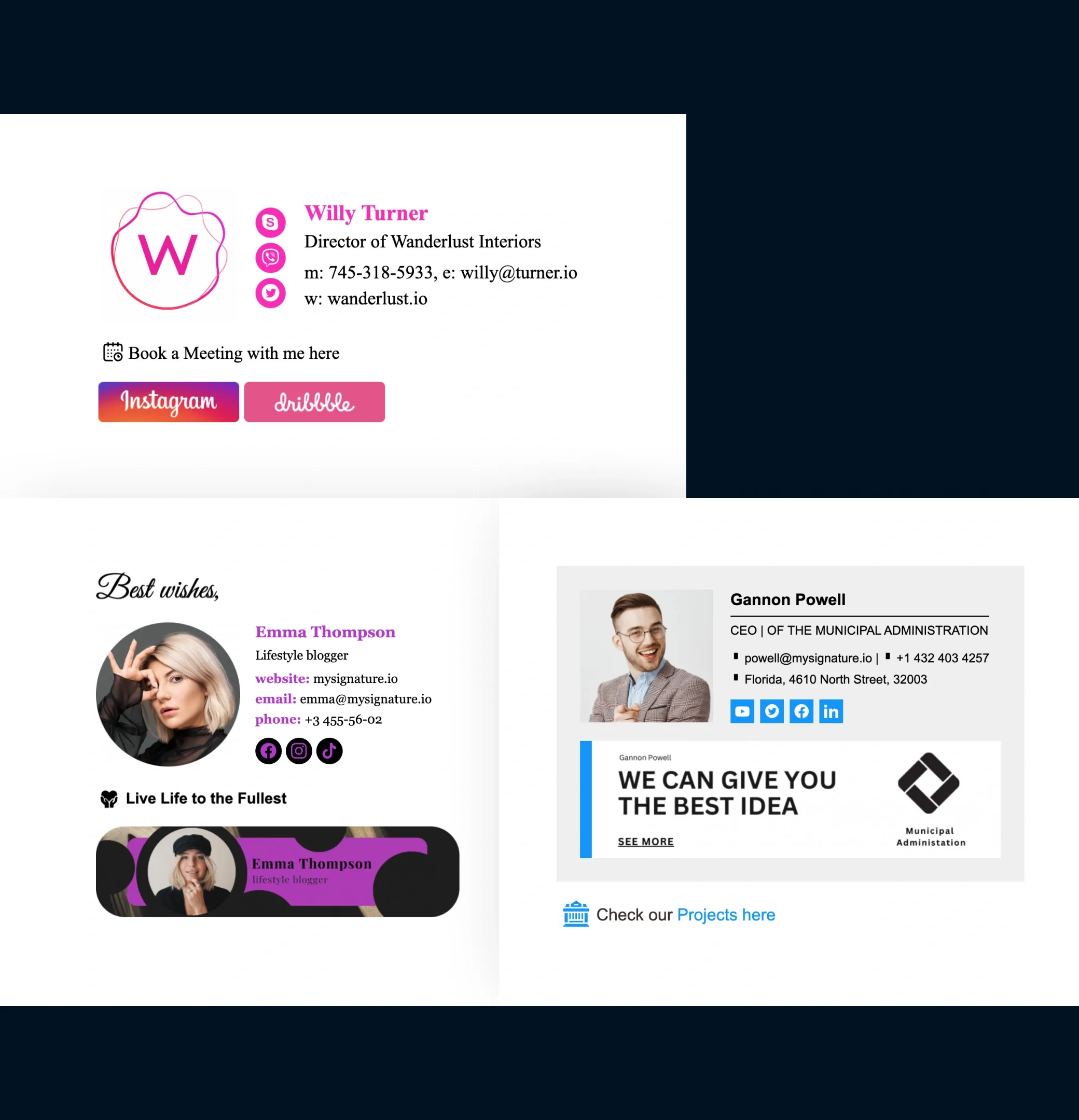
Muestra los elementos de tu marca
Crea una firma de GmailTu marca es uno de tus activos empresariales más valiosos. Por eso tiene sentido mostrar elementos de marca en todas tus comunicaciones por correo electrónico para mejorar tus mensajes y hacerlos destacar. Para empezar a incorporar elementos de marca en tus correos electrónicos, elige una combinación de colores que refleje los colores de tu marca.
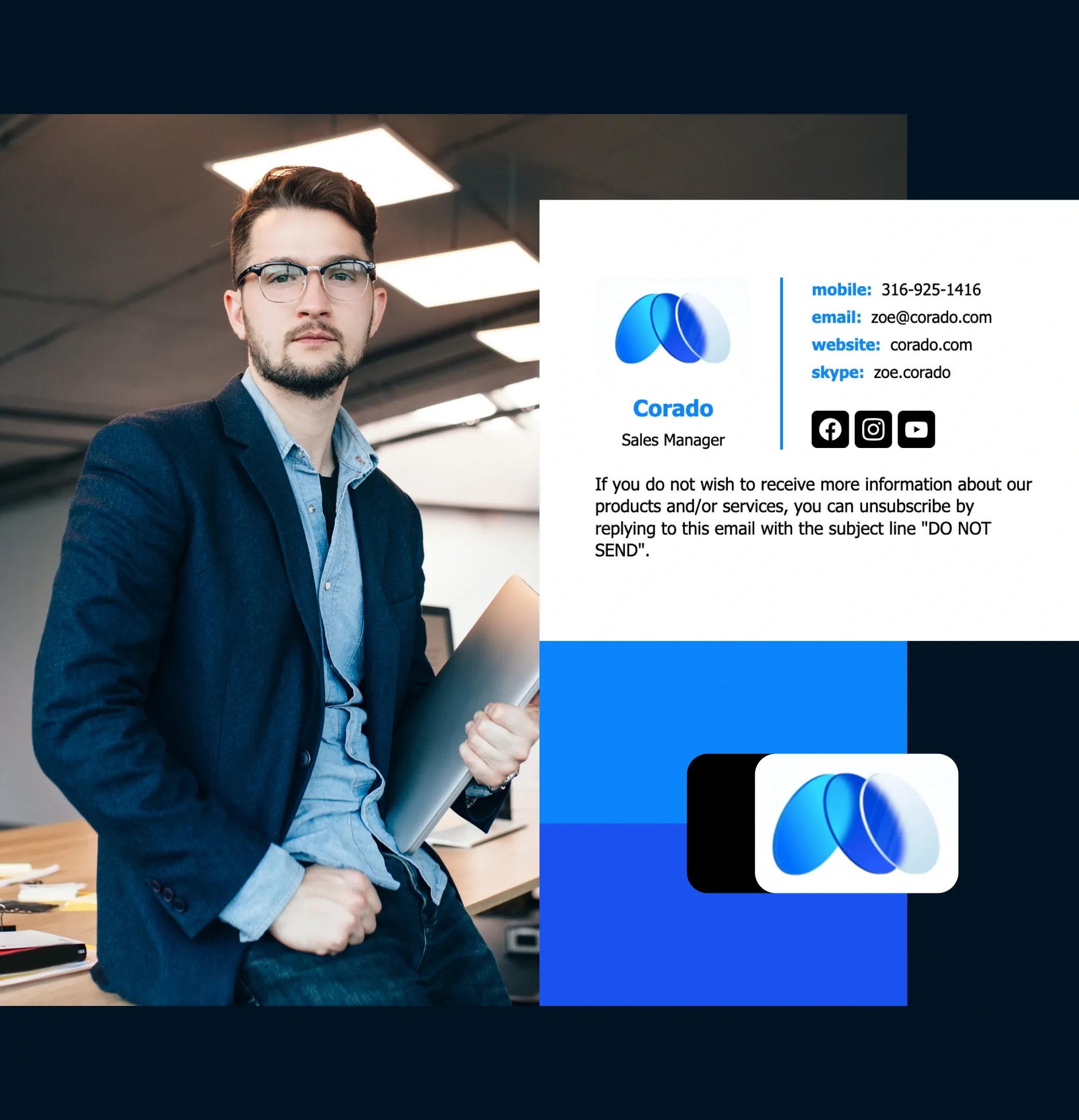
Añade una foto personal
Crea una firma de GmailEstablecer una conexión personal es uno de los aspectos más importantes para tener éxito en el marketing por correo electrónico. Hay pocas cosas que sean tan efectivas como añadir un rostro real a tu dirección de correo electrónico. Así la gente conectará mejor contigo.
Es la forma más rápida y sencilla de aumentar las posibilidades de que tus destinatarios confíen en ti. Y, si confían en ti, es mucho más probable que te respondan, hagan clic en tu oferta o completen tu llamada a la acción.
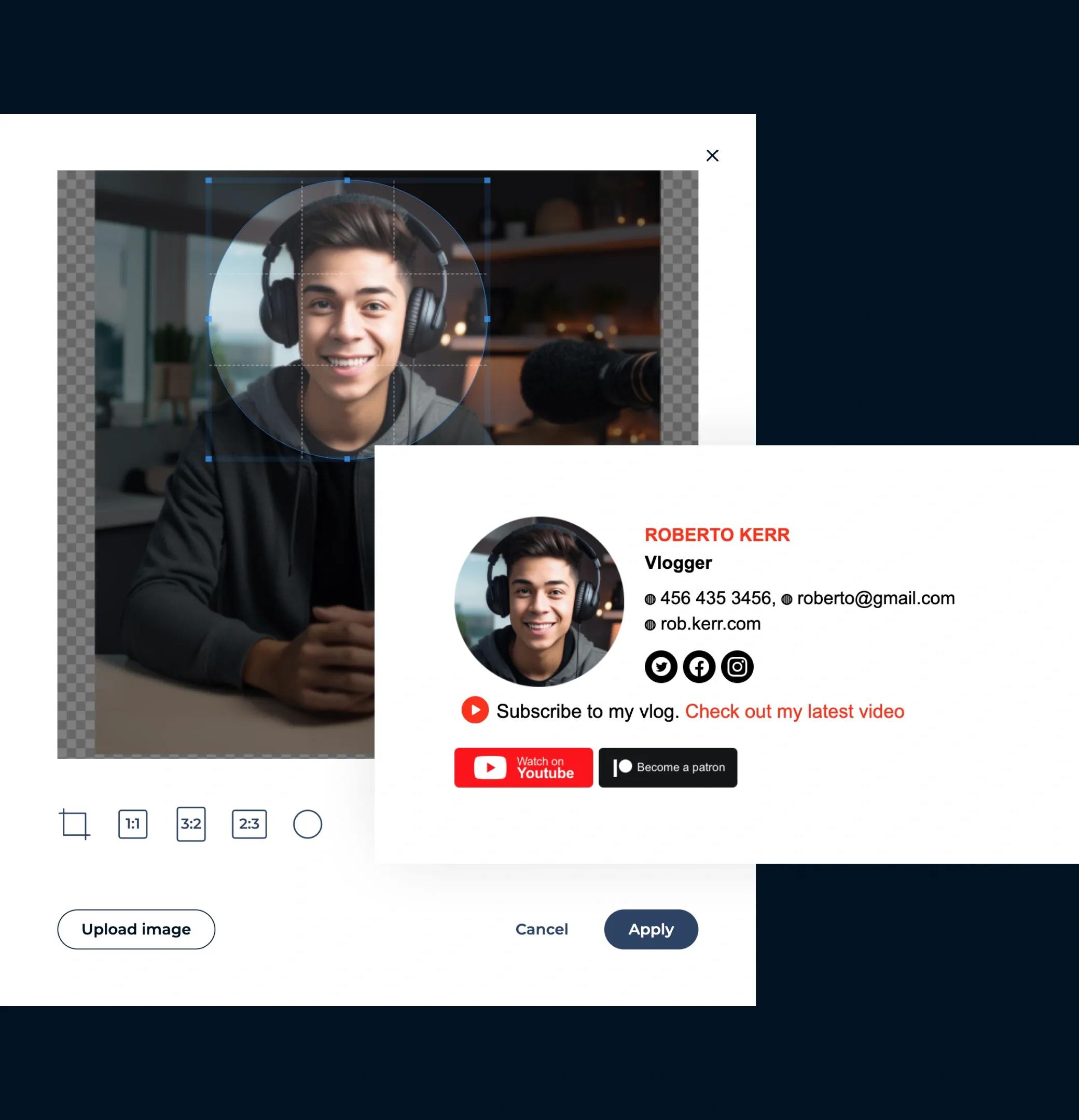
Asegúrate de que sea compatible con dispositivos móviles
Crea una firma de GmailDiseñar una firma de correo compatible con dispositivos móviles puede ser complicado, sobre todo si creas la firma HTML por tu cuenta. La firma podría aparecer distorsionada en distintos dispositivos, mostrarse con elementos superpuestos o incluso ser ilegible.
Por eso es importante asegurarte de que tu diseño tenga la misma apariencia siempre, tanto en los equipos de escritorio como en dispositivos Android y iOS. La buena noticia es que las plantillas para Gmail de MySignature se han diseñado para adaptarse a cualquier tamaño de pantalla y se verán siempre perfectas.
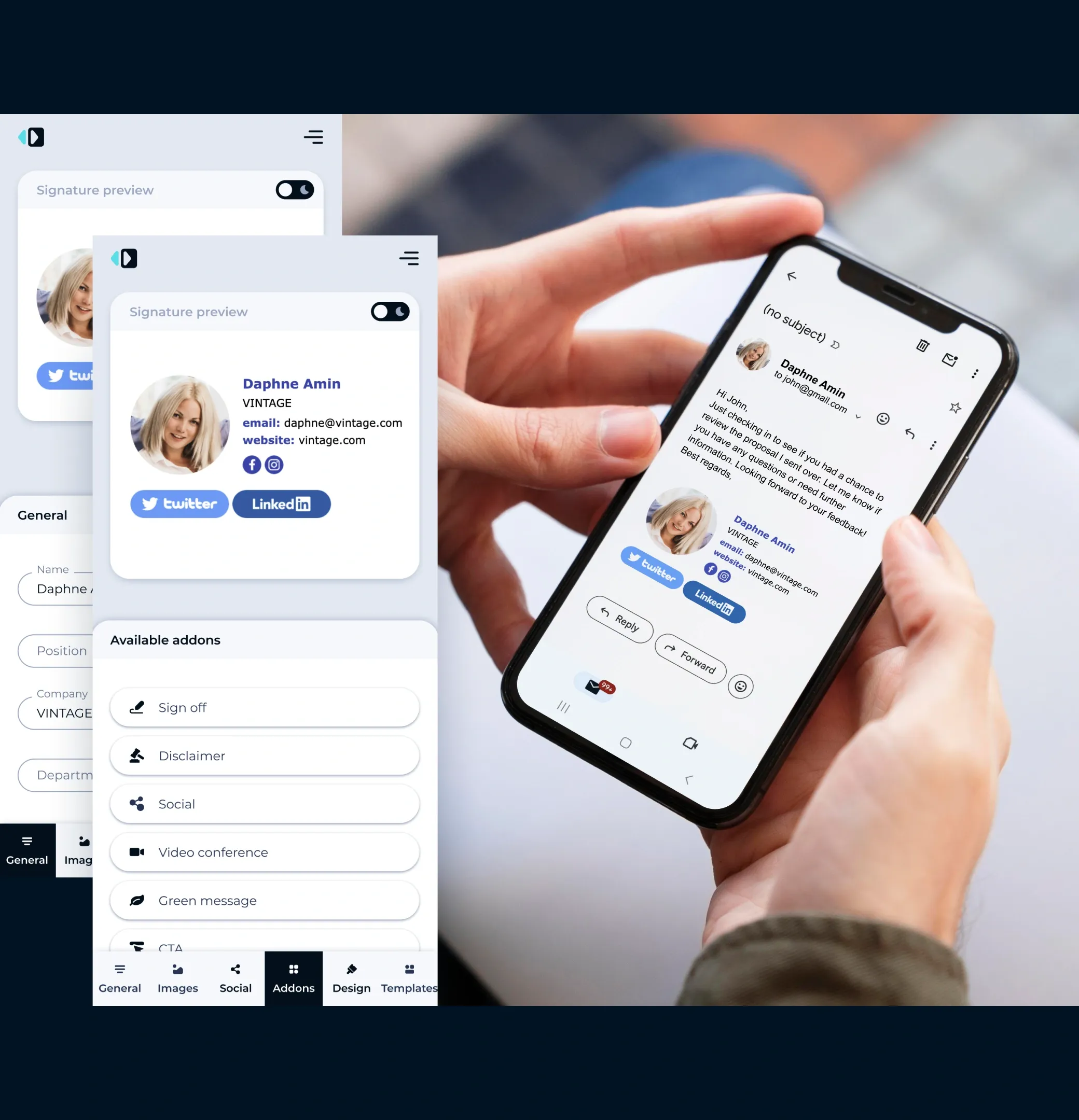
El primer generador de firmas de correo electrónico basado en IA
Pruebe la mejora de la IAMejora tu firma de correo electrónico con mejoras de diseño impulsadas por IA. Solo tienes que abrir el editor de firmas y hacer clic en "Potenciar con IA" para obtener diseños de firma optimizados con diseño y colores mejorados.
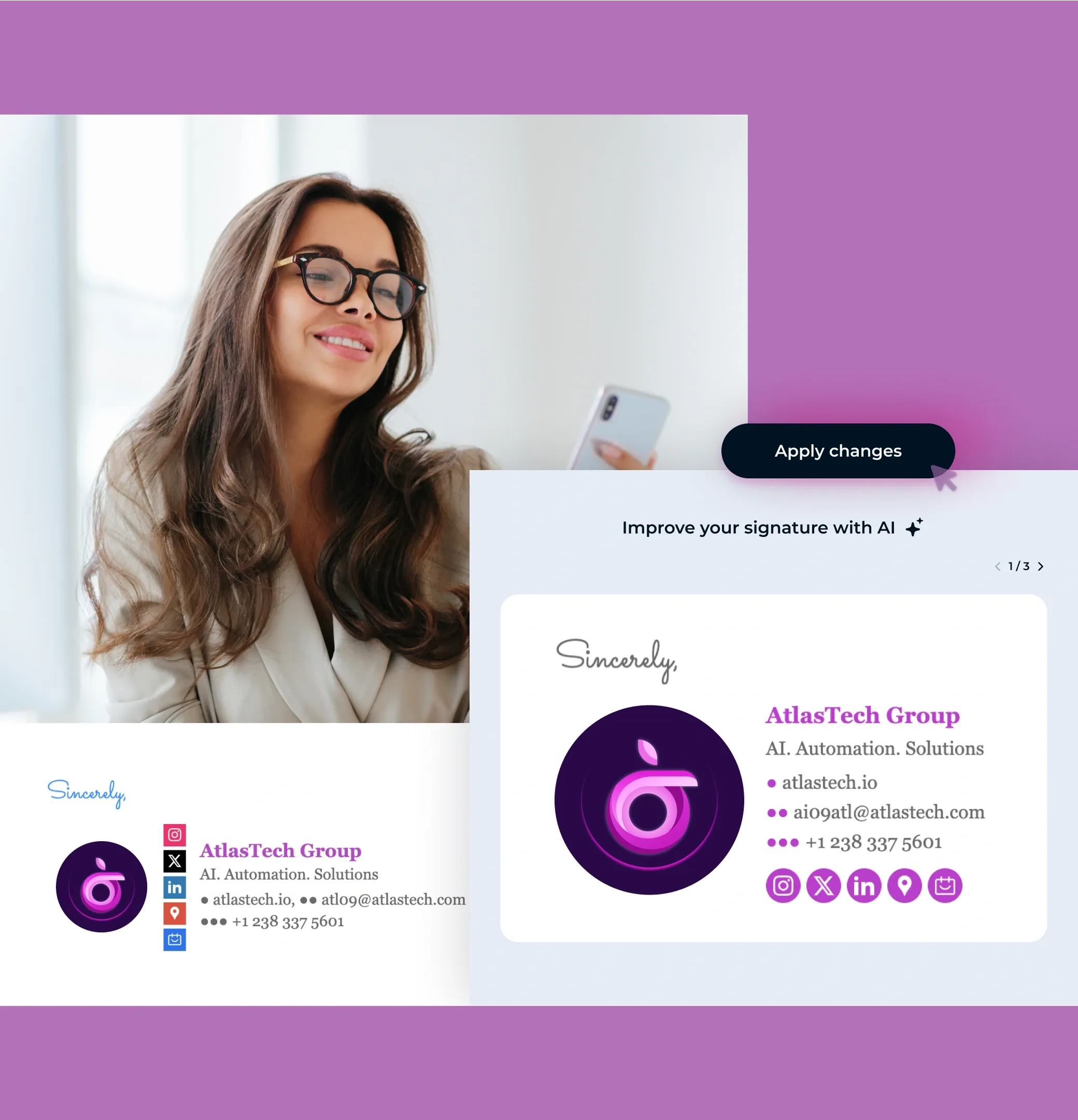
Cómo añadir una firma a tu cuenta de Gmail en menos de un minuto
- Accede a tu cuenta de Gmail, haz clic en el icono de engranaje y selecciona «Ver todos los ajustes». A continuación, desplázate hasta la sección Firma y haz clic en «Crear nueva».
- Usa el editor para crear una firma desde cero, o bien pégala desde el Panel de control de MySignature.
- Cuando termines, haz clic en «Guardar cambios» al final de la página.
Para obtener más información sobre cómo cambiar tu firma de correo en Gmail, consulta esta guía completa . Aprenderás a aprovechar al máximo MySignature en Gmail para crear firmas totalmente compatibles con Gmail, Mac, iPhone, Android y más.
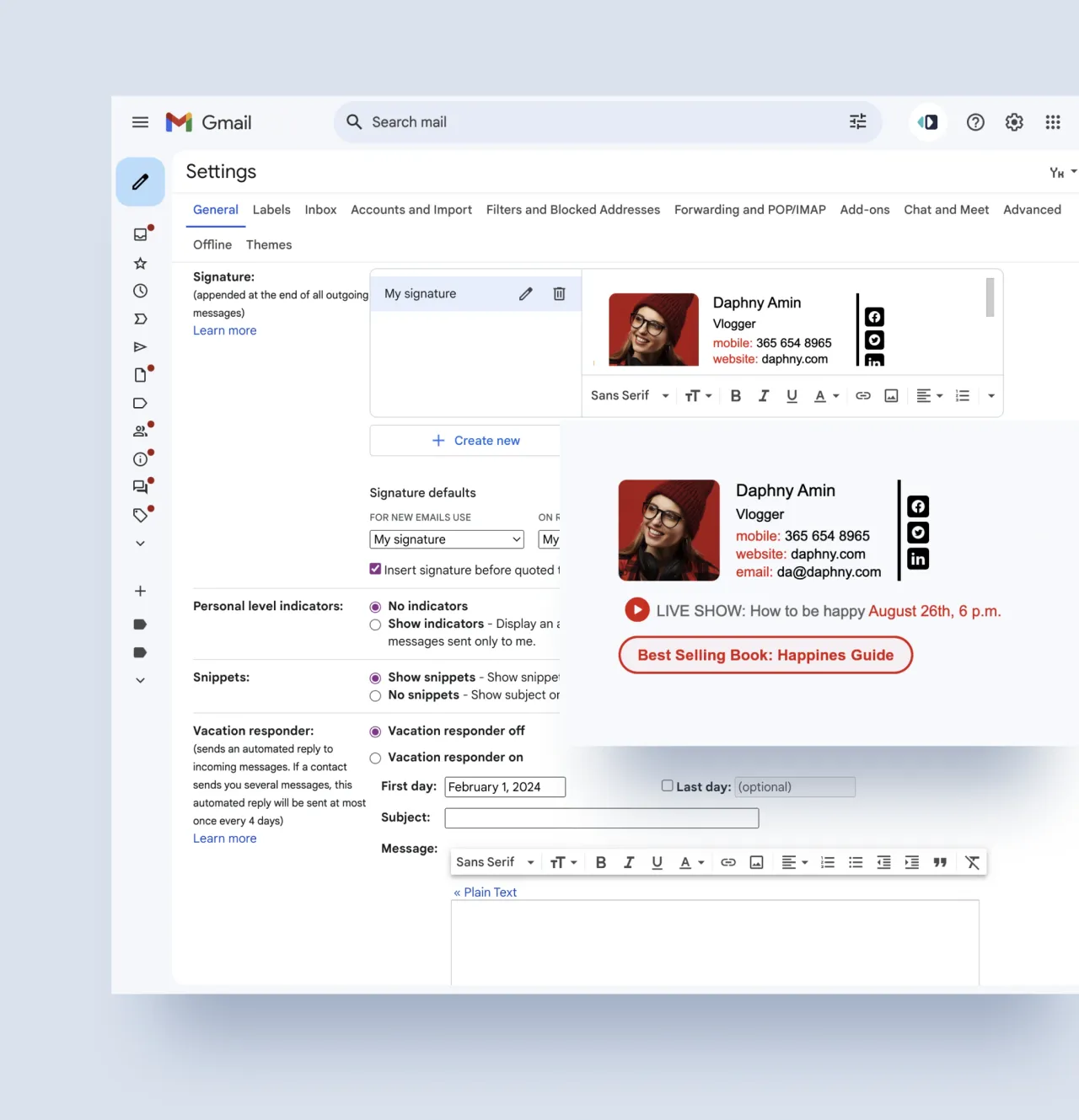
Gestión de firmas sin esfuerzo para equipos
Crea y gestiona fácilmente firmas de correo electrónico para cualquier número de empleados, garantizando la coherencia en todos los dispositivos, incluido iOS.
F.A.Q
Si aún tienes dudas sobre cómo crear una firma profesional con el generador de firmas de Gmail gratuito de MySignature, consulta las preguntas más frecuentes.
Prueba un generador de firmas de Gmail¿Cómo puedo crear varias firmas en Gmail?
Crear varias firmas en Gmail es fácil, sobre todo si puedes usar MySignature para crear distintas versiones de tu firma.
- Accede a tu bandeja de entrada de Gmail mediante Google Chrome o Firefox, y haz clic en el icono de engranaje de la esquina. A continuación, selecciona «Ver todos los ajustes».
- Desplázate hasta la sección Firma y haz clic en «Crear nueva». Escribe el nombre de la nueva firma.
- Pega la firma que has creado en el cuadro de firma y haz clic en Guardar.
- Cuando quieras usar la firma, haz clic en el botón «Redactar», selecciona el icono de lápiz en la parte inferior derecha del panel inferior y elige la firma que quieras usar en un cliente de correo electrónico específico.
- Repite el proceso anterior para crear tantas firmas como quieras.
- Si tienes algún problema con tu La firma de Gmail es demasiado larga, puedes encontrar la respuesta en nuestra guía.
¿Puedo añadir una imagen o logotipo a mi firma de Gmail?
La forma más fácil de añadir una imagen a tu firma de Gmail es usar MySignature. A medida que avances en el proceso de añadir una firma, podrás cargar una imagen desde la pestaña Imágenes y personalizar el tamaño, la forma y el ancho para adaptarla a tu firma.
¿Cómo conseguir que la firma móvil de Gmail sea la misma que se ve en mi equipo?
Por desgracia, solo los dispositivos Apple tienen características nativas que permiten usar firmas de correo HTML. Pero hay soluciones alternativas que te permitirán conseguirlo.
- Una opción es usar el navegador Chrome en tu dispositivo Android para acceder a tu cuenta de Gmail. Así podrás obtener la firma de tu cuenta de escritorio desde el navegador móvil. Solo tienes que asegurarte de que esté desactivada la opción «Firma móvil». Ten en cuenta que no podrás ver la firma al redactar, pero se anexará desde tu cuenta tu cuenta de Gmail al enviar el mensaje.
- Si tienes un dispositivo Samsung S8 o más reciente, la aplicación Samsung Email te permitirá instalar una firma HTML en los ajustes de firmas de correo electrónico.
- Algunas aplicaciones de terceros (como Spark, Nine, Newton y Aquamail) te permiten añadir firmas HTML desde tu dispositivo móvil.
Si tienes un iPhone, puedes sincronizar la versión web de tu firma de correo con tu dispositivo móvil. Pero asegúrate de que esté desactivada la opción «Firma móvil» en los ajustes de la aplicación Gmail del dispositivo. De lo contrario, solo podrás crear firmas de correo de texto sin formato.
¿Cómo puedo personalizar mi firma en Gmail?
La forma más fácil de personalizar tu firma de Gmail es crearla en la aplicación de MySignature y, a continuación, importar la versión terminada. Así tendrás más opciones de diseño y te asegurarás de que tenga la misma apariencia en todos los dispositivos.
Sin embargo, también puedes aplicar algunos cambios básicos de forma manual en una firma de correo desde tu cuenta de Gmail de escritorio. Para ello, haz clic en el icono de engranaje, selecciona «Ver todos los ajustes» y diseña tu firma desde cero en el cuadro Firma.
¿Cómo puedo gestionar las firmas de Google de toda mi empresa?
Puedes añadir una firma predeterminada para todo tu equipo a través de Google Workspace.
- Inicia sesión en la Consola de administración de Google Workspace con la cuenta de administrador.
- Ve a Menú -> Aplicaciones -> Google Workspace -> Gmail -> Cumplimiento.
- Busca la opción «Añadir pie de página».
- Selecciona «Configurar» o «Añadir otra regla».
- Usa el cuadro de texto «Añadir ajuste» para crear un nombre para la sección de cierre del correo electrónico, escribe el texto que quieras que se muestre y usa las herramientas de formato para personalizar la apariencia de la firma para toda la empresa.
¿Cómo puedo instalar una firma de correo en la aplicación móvil de Gmail para iPhone?
Instalar una firma de correo en tu aplicación móvil de Gmail para iPhone con MySignature es un proceso rápido y sencillo.
- Solo tienes que acceder a tu cuenta de MySignature y seguir el proceso de crear una nueva firma de correo.
- Busca la nueva firma, haz clic en «Más opciones» (tres puntos) y selecciona «Enviar por correo electrónico».
- Abre la aplicación de Gmail en tu iPhone y busca el correo electrónico que acabas de recibir. En el mensaje, haz clic en el botón «Obtener firma». Se abrirá una página con tu firma. Elige «Copiar al Portapapeles».
- A continuación, abre los ajustes del iPhone, selecciona Mail, busca la sección «Redactar» y elige «Firma».
- En el cuadro de firma, pega la nueva firma.
- Importante: Antes de finalizar, agita el iPhone después de pegar la firma. Verás el cuadro «Deshacer cambio de atributos». Cuando aparezca, haz clic en Deshacer.
- Cierra los ajustes. Tu firma estará lista para usar.
Mejora tu productividad con la extensión de Google Chrome de MySignature
Crea tu primera firma de correoSimplifica el proceso de añadir firmas a tu cuenta de Gmail con la extensión de Google Chrome de MySignature. Después de instalarla, podrás actualizar la firma automáticamente y así no tendrás que pegarla de forma manual. Además, podrás disfrutar de seguimiento de correo ilimitado.
 4.7 valoración, 170+ reseñas
4.7 valoración, 170+ reseñas



